Häufige Fragen zu ILIAS für Studierende und Dozierende (FAQ)
Reiter
Folgende Fragen und Antworten zu ILIAS können Studierende und/oder Dozierende betreffen. Beachten Sie, dass verschiedene der beschriebenen Optionen nur Dozierenden zur Verfügung stehen, bzw. mit einem Studierenden-ILIAS-Account nicht zur Verfügung stehen.
1. ILIAS LOGIN - Wie melde ich mich in ILIAS an?

Den Login-Bereich unserer Lernplattform ILIAS finden Sie unter https://ilias.hfh.ch, oder Sie wählen im sog. "Magazin" oben rechts den Button "Anmelden".
Auf ILIAS melden Sie sich mit Ihrem edu-ID-Konto an (nicht mit dem learnhfh-Konto). Detaillierte Informationen zu den verschiedenen Konten finden Sie unter "Logins an der HfH".
Beachten Sie die Informationen im Anmeldebereich. Die meisten Benutzer melden sich unter "Standard-Login" an.
Nach "Anmelden" wählen Sie als Organisation die "HfH" aus. Über SWITCH-edu-ID anmelden und "Akzeptieren" wählen, falls ein entsprechender Eintrag erscheint.
Informationen zu "Lokales Login" finden Sie unter FAQ 10.
Beachten Sie die Informationen im Anmeldebereich. Die meisten Benutzer melden sich unter "Standard-Login" an.
Nach "Anmelden" wählen Sie als Organisation die "HfH" aus. Über SWITCH-edu-ID anmelden und "Akzeptieren" wählen, falls ein entsprechender Eintrag erscheint.
Informationen zu "Lokales Login" finden Sie unter FAQ 10.
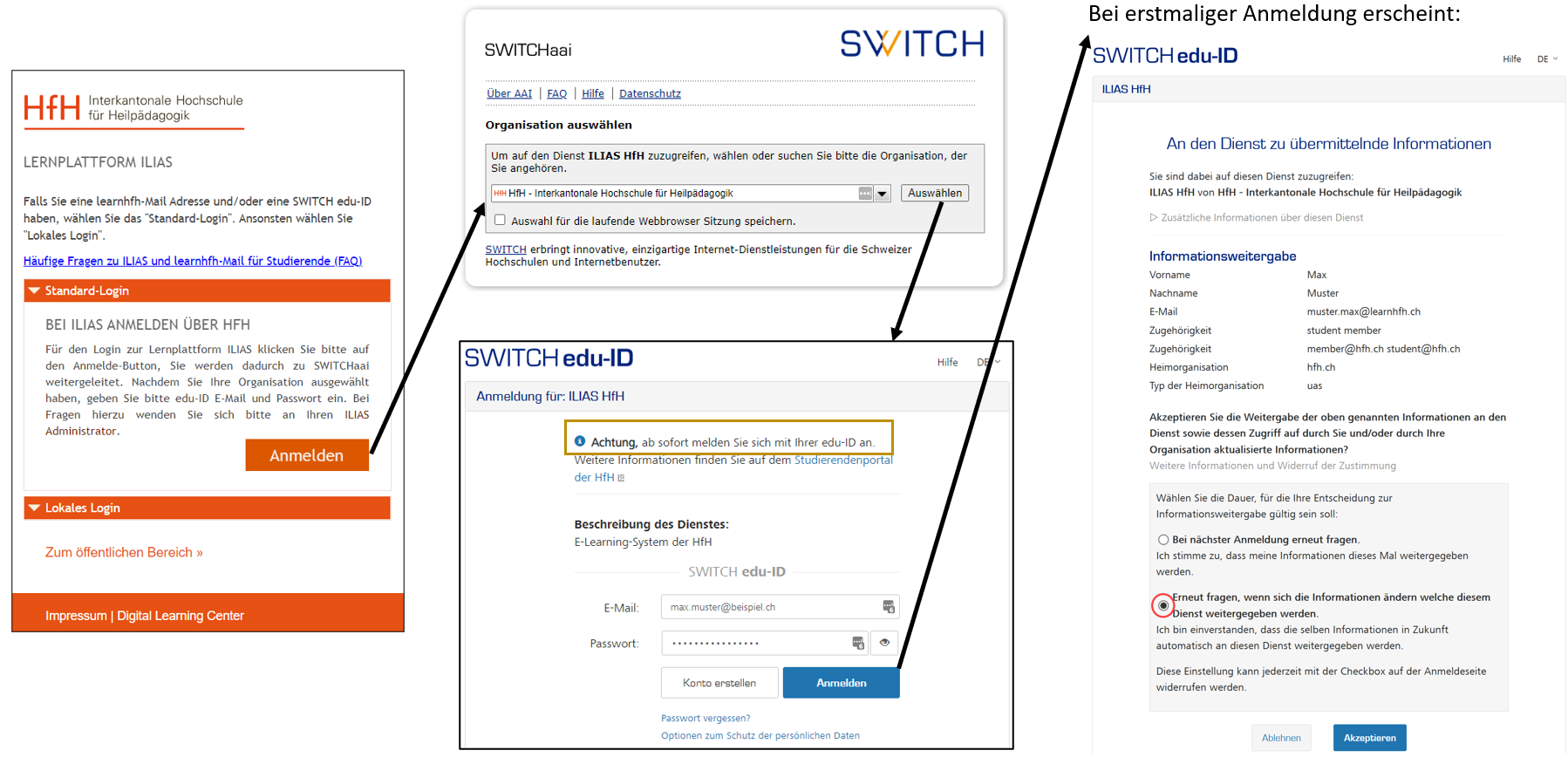
2. ILIAS ANLEITUNGEN - Wo gibt es eine Anleitung zu ILIAS?
Zahlreiche Anleitungen zu ILIAS, learnhfh-Mail und weiteren Themen finden Sie nach Ihrem Login auf ILIAS in der Kategorie "Digital Learning Center".
3. DATEIEN HOCHLADEN - Wie können Studierende eigene Dateien hochladen? Und was ist der Unterschied zwischen Ordnern, Kursen und Gruppen?
ILIAS kann unterschiedlich strukturiert werden. Eine wichtige Möglichkeit ist die Nutzung von Containern wie Kategorien, Ordnern, Kursen oder Gruppen. Diese drei Arten von ILIAS-Objekten erkennt man am jeweils eigenen Symbol, siehe unten. Die Unterscheidung ist wichtig, weil man in einem Kurs andere Funktionen zur Verfügung hat, als beispielsweise einem Ordner.
Studierende können standardmässig nur im Objekt "Gruppe" eigene Dateien hochladen. In Kursen, Ordnern und Kategorien ist dies normalerweise nicht möglich. Wenn Studierende eigene Werke auf ILIAS hochladen möchten, können Dozierende z. B. innerhalb eines Kurses eine Gruppe erstellen. In der Gruppe können Studierende dann ihre Dateien hochladen. Alternativ kann einfach ein Übungsobjekt genutzt werden, das eigens für Abgaben von Studierenden konzipiert wurde.
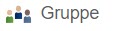
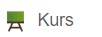
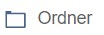
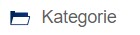
ILIAS ist an der HfH auf oberster Ebene in Kategorien strukturiert. In den Kategorien liegen Kurse und in den Kursen liegen Ordner, Gruppen und andere Objekte.
4. SIE HABEN KEINE BERECHTIGUNG AUF DAS OBJEKT ... ZUZUGREIFEN. - Weshalb können Studierenden nicht auf einen ILIAS-Link zugreifen??
Studierende können auf KURSE und GRUPPEN und deren Inhalte direkt (z.B. via Link) zugreifen, wenn sie bereits Mitglieder in diesem Kurs / dieser Gruppen sind. Falls nicht, erscheint eine Fehlermeldung "Kein Zugriff auf übergeordnetes Objekt" oder:

Dieses Problem kann man umgehen, indem man erst dem entsprechenden Kurs / Gruppe beitritt und dann erst den Link anklickt.
Damit Studierende selbständig einem Kurs / einer Gruppe beitreten können, muss im Kurs / in der Gruppe die Einstellung "direkter Beitritt" aktiviert sein (Standardeinstellung). Wenn Studierende einen Link anwählen, der zu einem geschlossenen Kurs / einer geschlossenen Gruppe führt (Einstellung "kein selbständiger Beitritt"), kommen Sie nur dann in den Kurs / die Gruppe, wenn sie vorgängig durch die Dozierenden als Mitglied eingeschrieben wurden.
5. ANMELDUNG FEHLGESCHLAGEN - Ich kann mich nicht in ILIAS einloggen, obwohl Benutzername und Passwort stimmen. Ich erhalte eine Fehlermeldung.
Falls beim Anmelden auf ILIAS die untenstehende Meldung erscheint, muss der sog. "Browsercache" (Zwischenspeicher im Web-Browser) gelöscht werden, damit Sie sich einloggen können.
Oft hilft dies auch beim Erscheinen anderer Meldungen, wenn sich diese nicht auf einen fehlerhaften Benutzername und/oder Passwort beziehen.
Oft hilft dies auch beim Erscheinen anderer Meldungen, wenn sich diese nicht auf einen fehlerhaften Benutzername und/oder Passwort beziehen.
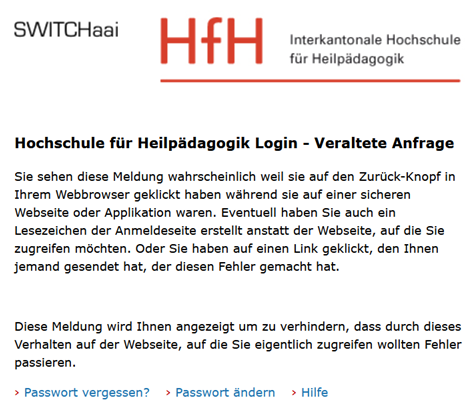
Wir zeigen hier, wie der Browser Cache in Google Chrome und Firefox gelöscht werden kann. In anderen Browsern funktioniert dies meist ähnlich.
Browser Cache löschen in Chrome: Rechts oben "Einstellungen" wählen, beim Lupen-Symbol "Cache" eintippen, "Browserdaten löschen" wählen.
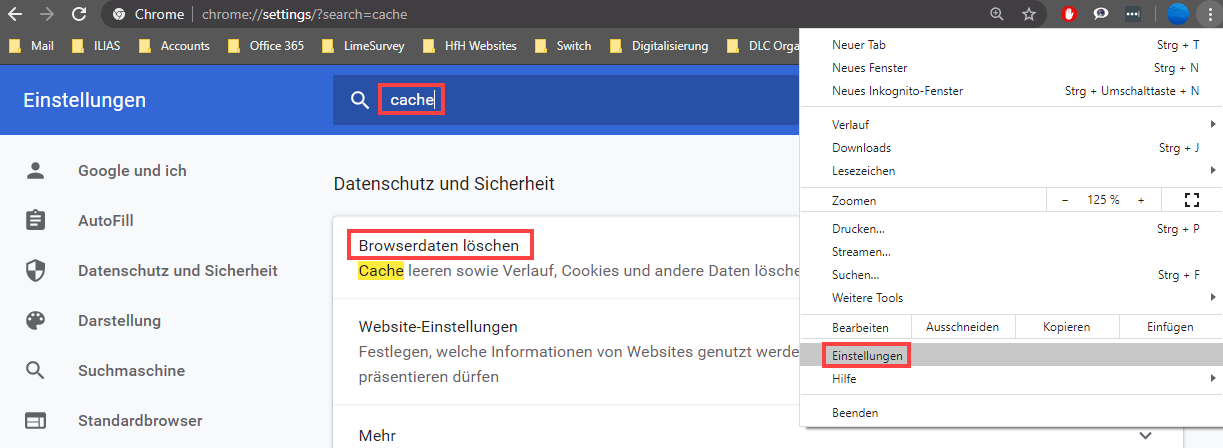
"Cookies und andere Websitedaten" und "Bilder und Dateien im Cache" löschen.
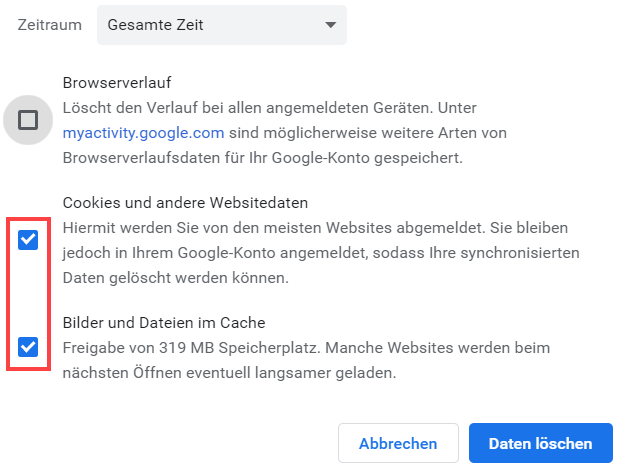
Browsercache löschen in Firefox:
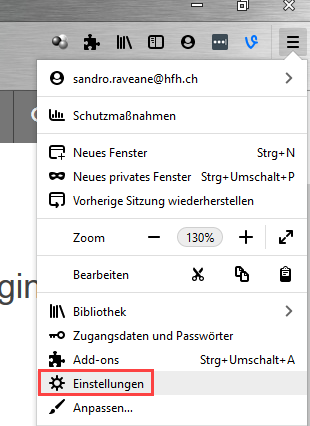

6. LINK SETZEN - Wie verlinke ich von ILIAS auf eine andere Webseite?
Es ist auf zwei unterschiedliche Arten möglich, von ILIAS aus auf eine andere Webseite (mit z.B. Videos) zu verlinken:
1. "Neues Objekt hinzufügen" anwählen, dann auf "Weblink"
1. "Neues Objekt hinzufügen" anwählen, dann auf "Weblink"
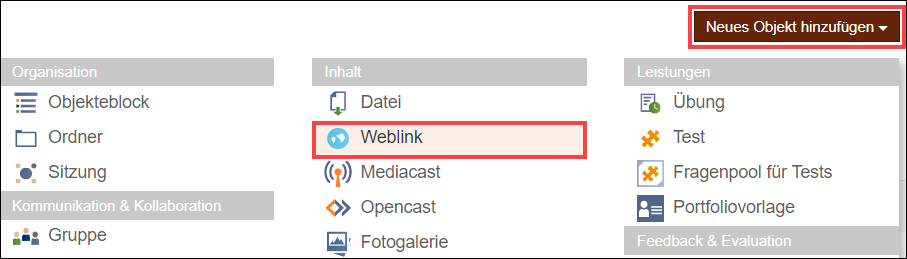
URL (Adresse der Website) angeben, Titel des Weblinks eintragen und Weblink anlegen.

2. Die zweite Methode geht über den sog. Seiteneditor:
Damit erscheint der Link später in dieser Form: Einführung in die Förderdiagnostik und Förderplanung und lässt sich damit gut z. B. in Fliesstext unterbringen.
"Seite gestalten" wählen.

Im orangen Balken Linksklick auf: "Klicken Sie hier, um Inhalte einzufügen", dann "Text einfügen".

Tippen Sie den gewünschten Text ein, wobei beim Absatzformat "Standard" eingestellt sein sollte. Markieren Sie die Textstelle (bei gedrückter Maustaste) die als Link erscheinen soll, in diesem Beispiel wäre es der Text "Einführung in die Förderdiagnostik und Förderplanung".
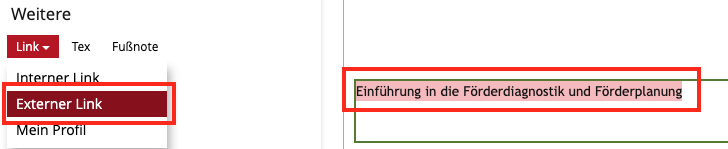
Wählen Sie links im Menü "Externer Link" und ersetzen Sie den grauen Text "http://...." mit dem gewünschten Link (z.B. https://tube.switch.ch/videos/fcf06ffa). Die URL muss zwischen die Anführungszeichen, diese oder die eckigen Klammern dürfen nicht weggelöscht werden. Das Gesamtwerk sollte grob so aussehen:

Dann auf "Textbearbeitung beenden".
7. WELCHER BROWSER? Z. B. PDF-Dateien werden nicht vollständig angezeigt, Funktionen fehlen...
Generell empfehlen wir die Nutzung der beiden sehr gängigen Browser Google Chrome oder Mozilla Firefox, da damit erfahrungsgemäss die wenigsten Probleme auftauchen.
Beispielsweise werden PDF-Dateien, die auf dem ILIAS der HfH abgelegt sind, beim Anwählen direkt im Browser angezeigt.
Falls es Probleme bei der Anzeige solcher Dokumente gibt, lohnt es sich, einen anderen Browser auszuprobieren.
Aber es betrifft nicht nur PDFs - manchmal merkt man gar nicht, dass der eigene Browser nicht alle Funktionalitäten anzeigt, die eine (ILIAS-) Seite bieten würde.
Deswegen die Empfehlung direkt mit Chrome oder Firefox zu arbeiten.
Beispielsweise werden PDF-Dateien, die auf dem ILIAS der HfH abgelegt sind, beim Anwählen direkt im Browser angezeigt.
Falls es Probleme bei der Anzeige solcher Dokumente gibt, lohnt es sich, einen anderen Browser auszuprobieren.
Aber es betrifft nicht nur PDFs - manchmal merkt man gar nicht, dass der eigene Browser nicht alle Funktionalitäten anzeigt, die eine (ILIAS-) Seite bieten würde.
Deswegen die Empfehlung direkt mit Chrome oder Firefox zu arbeiten.
8. KOPIEREN, VERSCHIEBEN - Wie kopiere / verschiebe ich in ILIAS einen Kurs oder Ordner (oder eine anderes Objekt)?
1. Objekte verschieben (nicht alle Objekte können verschoben werden)
In folgendem Beispiel wird der Kurs "2 L02.2 Grammatische Störungen" aus der Kategorie "Module 1720" in die Kategorie "Module 1821" verschoben:
In folgendem Beispiel wird der Kurs "2 L02.2 Grammatische Störungen" aus der Kategorie "Module 1720" in die Kategorie "Module 1821" verschoben:
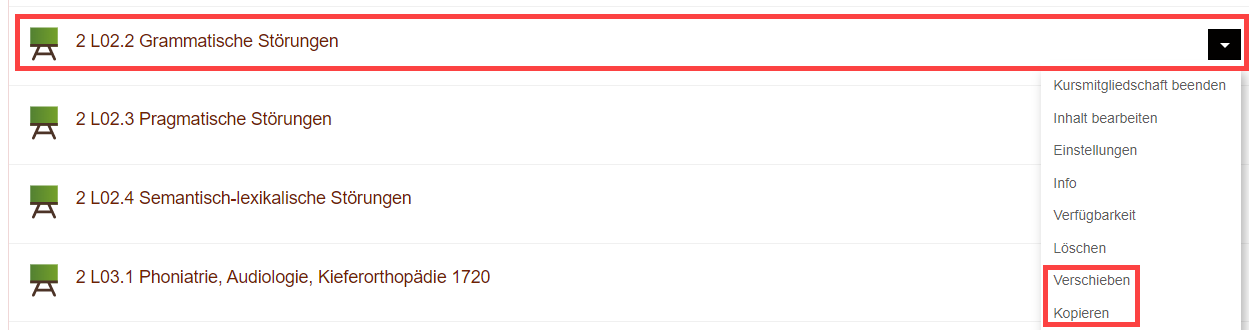
Der Kurs wird in die Kategorie "Module Logopädie", die sich in der Kategorie "Module 1821" befindet, verschoben:
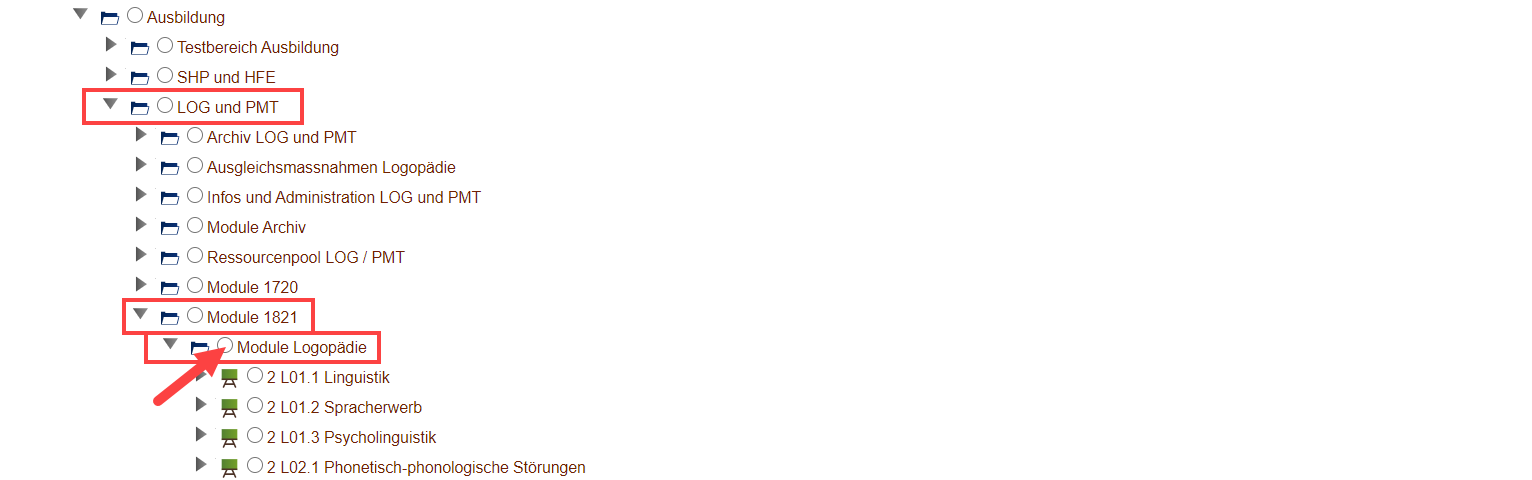
Nach anklicken der Checkbox "Module Logopädie" (roter Pfeil) scrollen Sie nach unten oder oben und klicken "Einfügen" an.

2. Objekte kopieren (nicht alle Objekte können kopiert werden)
Dies funktioniert grundsätzlich gleich, wie das Verschieben eines Objektes. Das kopierte Objekt verbleibt dabei aber auch an der bisherigen Stelle.
Wichtig: Falls das zu verschiebende Objekt (z. B. ein Kurs) Dateien, wie Dokumente oder andere Objekte enthält, muss vor dem Kopierprozess via Checkboxen definiert werden, welche Dateien/Objekte mitkopiert werden sollen.
In folgendem Beispiel wird der Ordner "Seminar Schweizerdeutsche Grammatik I" und das sich im Ordner befindende Dokument "Schweizerdeutsch Verschriftlichen.pdf" mitkopiert, die Dokumente "VL_Schweizerdeutsche Grammatik_18_01.pdf" und "VL_Schweizerdeutsche Grammatik_18_02.pdf" jedoch nicht.
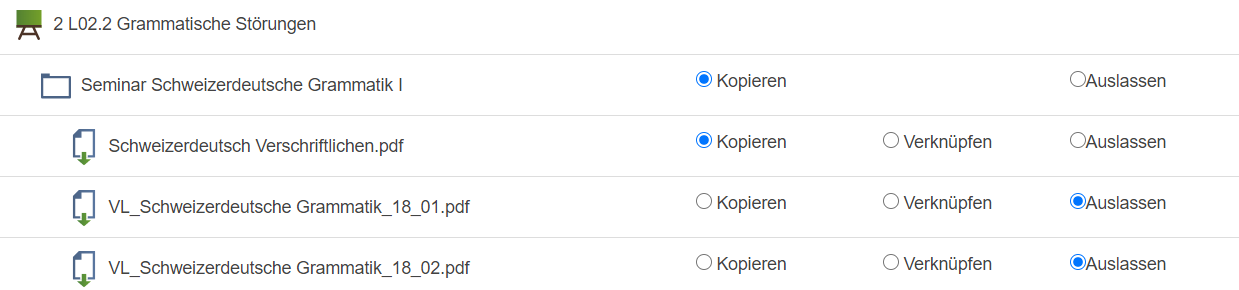
9. ILIAS E-MAIL - Ich erhalte E-Mails nicht, die von Dozierenden via ILIAS versendet werden.
Im Bereich Kommunikation (Kachel ganz links) gibt es die ILIAS-interne Mail-Funktion. Darüber können Dozierende in einem ILIAS-Kurs E-Mails an alle Kursteilnehmerinnen versenden. Diese Mails werden eigentlich nur innerhalb von ILIAS verschickt. Neue Mails werden durch das Glocken-Symbol oben rechts angezeigt. Standardmässig sollten diese Mails auf die learnhfh.ch-Mailbox der Studierenden weitergeleitet werden, sodass alle Mails sowohl in ILIAS als auch auf der learnhfh-Adresse ankommen. Falls das nicht klappt, sollte im ILIAS-Mail die unten gezeigte Einstellung "An eingetragene E-Mail-Adresse weiterleiten" überprüft bzw. aktiviert werden.
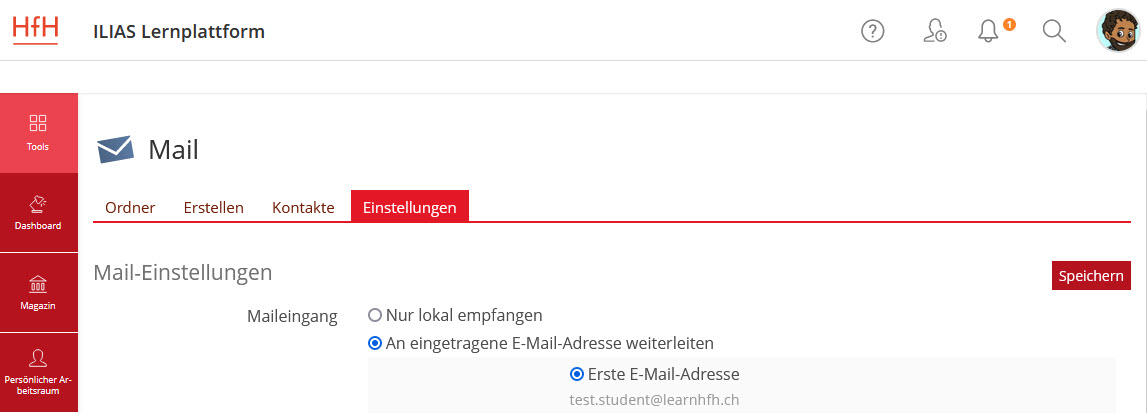
10. LOKALES LOGIN - Wer hat einen sog. "Lokalen Account" für ILIAS (Lokales Login)?
Sogenannte "Lokale ILIAS-Accounts" ("Lokales Login" beim Anmelden auf https://ilias.hfh.ch) werden in der Regel vom DLC an Benutzer vergeben, die ausschliesslich Zugang zu ilias.hfh.ch benötigen (keine weiteren Dienste) und nur wenige Einsätze an der HfH haben.